
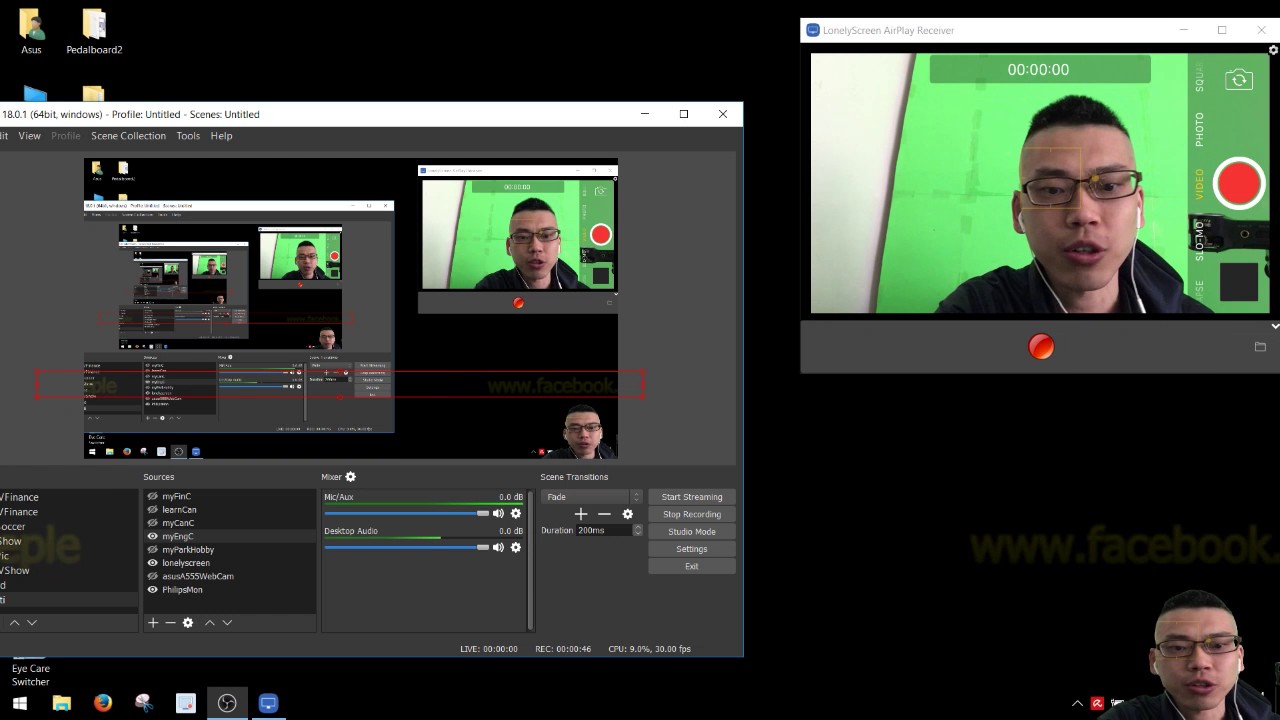
Learn more about this feature and how to allow Zoom access to your mic. Note: If you are using Windows and are still having difficulty accessing your built-in mic, Windows 10 has a privacy feature that may block Zoom from using the mic. Folgen Sie der Anleitung, um Ihre Lautsprecher oder Ihr Mikrofon zu testen. Klicken Sie auf Ihr Profilbild und anschlieend auf Einstellungen.
#Zoom test audio mac os
Note: If you are on Mac OS 10.14 Mojave and are still having difficulty accessing your built-in mic, check your operating system permissions to confirm that Zoom has access to the mic. Navigieren Sie vor oder whrend eines Meetings zu Ihren Audioeinstellungen, um Ihr Audio zu testen: Vor einem Meeting. Check Automatically adjust microphone settings if you want Zoom to adjust the input volume automatically.You can select another microphone from the menu or adjust the input level.

Click Recording when you are done and it will play back. Click Test Mic to test your microphone.In the Microphone section, you will see the green Input Level bar move when Zoom is picking up audio.If you cannot hear it, select a different speaker from the menu or adjust the Volume.Click Test Speaker to play a test tone.In the bottom toolbar, click the arrow next to the audio icon.If you did not click Test speaker and microphone when entering the meeting, you can still access your audio settings and test your audio when you are already in a meeting.Make sure the audio icon on the bottom left of the toolbar is labelled Mute, and that it does not have a red slash through the icon.These instructions are written specifically for adjusting audio settings during an ongoing Zoom meeting.


 0 kommentar(er)
0 kommentar(er)
